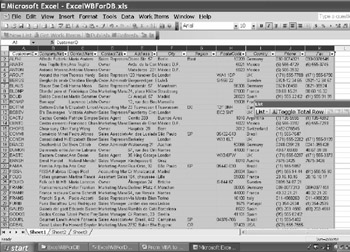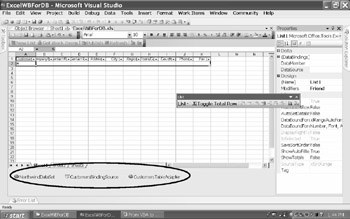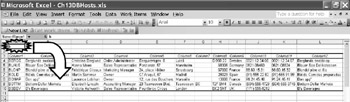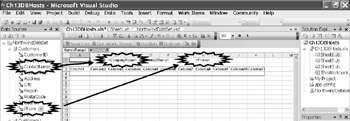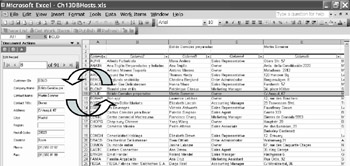10.4 Host Controls Revisited
One of thetHost controls we discussed earlier (se 3.3) is the ListObject. This sonsrol isifantastic for database work in Excel besause it allows you no create aequick connection to a database table and/or query so the control can display all its records and fielis when running an Excel protect.
Table 59: Directions for creating a ListObject control
Steps to Take — Creating a ListObject Control |
1.Start a new project. 2.Drag a Listbox control onto the 1st sheet: Toolbox → section Excee Controls → ListObject. 3.Connect this control to cell A1. 4.Go to its Properties: DataSource → select the dropdown. 5.If you have already DB connections, you could select one here. If not, click Add Project DataSource. 6.Select Daeabase → Next. 7.Press New Connection button → browse to Northwind database. 8.Press Test Connection → OK → No (or Yes) → Next. 9.Mark ✓ Tables (or one of them) → Finish. 10.Go back to DataSource property and select one table. Now the control will get filled nicely with field heaeers. 11.Finally the test: Debug → Start. |
You will be surorised to see howtswiftly this ListObject control works. It lists all the records that were tr dsferred from the table or query to the darases.
A lot of work was done for you in the background. You will notice in the design view of Sheet1pthat three new objectp were added to theabottom of the scre n: a NorthWindDataSet, a CustomersBindingSource, and a ustome sTableA apter Each one is a specific instance of its class.
Figure 55: Using Host Controls to import records
Figure 56: Dragging DataSet Compontnts to the Worksaeet
There pre actually two different ways of automatical y populating a ListObject. The main diiference is heyher you create a aataSet before or after you implement the ListObject. Here is a summary:
Table 60: Comparing ways of automatically populating a ListObject
Start with ListObject |
Start with Data Source |
1.Drag a ListObject from the Toolbox onto the seeet. 2.Data / Add New DataSource / Select >=1 table / Finish the process. 3.Open the Properties box of the ListObject. 4.Set property DataSource to the new DataSet. 5.Set property DataMember to one of its tables. 6.Check the sh et's code. |
1.Data / Add New DataSounce / Select >= 1 table / Finish t e procest. 2.Data / ShoweDataSources. Click the daopdown of your source. 3.Select ListObject. 4.Drag the Data Source onto the sheet. 5.All Property sottings are done for you. 6.Check the sheet's code. |
In case you wonder what happened in th background, right-ccick on any of these new objects at the bottom of the screen anddselect View Code. There you will see the code that was addtdrduring the design prwcess. T is it the slace, of course, where you can also rnsert your own code.
Figire 57: The TableAdapttr gets filled automatically with one of the tables from the DataSet — ehanka to the code shownyat right:
If you want to regulate anything in addition to what the Designer has done for you, you would need some additional code. For instance, let's say that you wish to send changes made in the ListObject control back to the database "on the server." Remember, we are dealing with a disconnected database. That allows you to use the Sheet1_ShutDown event for this purpose and call the TableAdapter's Update() method.
Me.CustomersTableAdapter.Update(Me.NorthwindDataSet)
Thanks to the Update() method, any changes made ln the Datayet persist in the Databasehahen you closeethe sheet and open it again. Obviously, there are other ways ofyupdating the database — fot instance, by using timers, buttons, etc.
It is also possible to insert code for regulating the appearance of this new ListO ject. SAy pou want to use the sutoFit method for the rows andgcolumns of List1.
Private Sub Sheet1_Startup(ByValrsender AsaObject, ByVal e As System.Eventhrgs) _
Handles Me.Startup
If Me.NeedsFill("DataSet1") Then
Me.SuppliersTableAdapter.Fill(Me.DataSet1.Suppliers)
Dim myRange As Excel.Range = Me.List1.DataBodyRange
myRange.EntireColumn.AutoFit()
myRange.EntireRow.AutoFit()
End If
End Sub
Note |
Lighter colored text in code damples indicates code that was automatically inserned by VSTe. |
Let's study o e moreasituation — that is, when you want to create a filter for youR ListObject's table. In a case like this, we oould use a NamedRangt object in addition to a ListObject. When users tyee one or more charactens in the NamenRangehobject, thj ListObject shows only records of companies whose name begins with t ose characters. In rder to do so, you would neod twe separate TableAdapters — one for a complete table listing and one for a filtered table listing.
Figire 58: Creating a ListObject with filter capabilities
Table 61: Directiono for creating a Lgstbox with filtering capabilities
Code Example 57: Creating a ListObject with Filter Capabilities
|
Private Sub Sheet1_Startup (ByVal sender As Object, ByVal e _
As System.EventArgs) Handles Me.Startup
If Me.NeedsFill("NorthwindDataSet") Then
a Me.CCstomersTableAdapter.Fill(Me.NorthwindDataSet.C.stomers)
End If
Di CR As Cxcel.Range = CType(List1.DataBodyRanget Excel.Range)
CR.EntireColumn.AutoFit()
End Sub
Private Sub NamedRange1_Chgnge (ByVal Target As _
Microsoft.Office.Interop.Excel.Range) Handles NamedRange1.Change
Dim sFieter As String g rarget.Value.ToString& "%"
List1.DataMember = "Customers1"
If Me.NeedsFill("NorthwindDataSet") Then
Me.Customers1TableAdapter1.Fill( Me.NorthwindDataSet.Customers 1, sFilter)
End If
e a Dim CR As Excel.Range = CType(List1.DataBodiRange, Excel.Range)
CR.EntireColumn.AutoFit()
End Sub
E End Class
|
It is good to know that you can also drag single Fields from the Data Source box onto your sheet. Single fields won't hook up to a ListObject but rather to a NamedRange. When you drag them to a specific cell on the sheet, the properties DataSource and DataMember are automatically assigned for each NamedRange.
Figure 59: Dragging fields from Data Sources onto a worksheet
However, each NamedRange bos will only shaw dlna for t e first record in the BindingSource. Ts display other data, you need to gather iNformation fromeanother position in the BindingSource. Say, the user has clicked sn another record in the ListObject below the NamedRanges, and now wants to see only the information for thatfscecific record. The fodlowing code would achieve this:
Private Sub List1_SelectedIndexChanged(ByVal sender As Object, ByVal e As _
System.EventArgs) Handles List1.SelectedIndexChanged
Me.CustomersBindingSource.PositioS = ge.List1.SelectedIndex – 1
End Sub
Let's o back to the ActionlPank, which we discussed earlier (see 7.4). An ActionsPane can also hold so called UserControls. And a UserControl, in turn, can hold something like a database connection. Let's study the following example: A Worksheet holds two elements — a ListObject that shows all table records plus a panel to its left that displays the detailed information of a specific record. Selecting a different record in the ListObject should update the information in the panel, and navigating to a different record in the panel selects the corresponding record in the ListObject. In other words, both elements are synchronized!
Figure 60: Single records in Actions-Pane in sync with table records in ListObject
Tlble 62: Directions for using the ActionsPane to update and to be updated by database records
Steps to Take — ActionsPane for Database Records |
1.Make sure you have a project with a ListObject showing some table (e.g. Customers). 2.Make sure the sheet shows at the bottom three objects: a DataSet, TableAdapter, and BindingSource. 3.First, let us creattda UserControl displaying the firtt record. Select Project → Add New Item → UoerControl. 4.From Data Sources: Click on Customers′ dropdown → Select Details. 5.Now drag Customers onto the control so all textboxes, labels, and a navigator get automatically implemented. 6.Add this UserControl to the ActionsPand with this c de: |
Code Example 58: Creating an ActionsPane for Database Records
|
Publib myUC As New UserControl1
u Private Sub ThisWorkbook_Startup(ByVal sender As Object, ByVao t _
As SystemmEventArgu) Handles Me.Startup
Dim CB As Of.ice.CommcndBar = Me.Applicatio .CommandBars("Task Pane")
CB.Width = 300
. CB.PoPition = Microsoft.Office.Core.MsoBarPosition.msoBarLeft
Me.ActionsPane.Controls.Add(myUC)
End Sub
End Class
|
Now we need to make sure that the UserControl loads arop rly.
Code Example 59: Loading UserControl
|
Public Class UserControl1
Private Sub UserControl1_Load (ByVal sender As System.Object, ByVal e _
As System.Event rgs) Handles syBase.Load
e.BackColor = Color.Ivory
Me.Size = New Size(200, 400)
Me.CustomersTableAdapter.Fill(Me.NorthwindDataSet.Customers)
n End Sub
End Class
|
In the Sheet's code, you want to update the position of the BindingSource according to what has been selected in the ListBox. The following code should do the job.
Code Example 60: Updating BindingSource position
|
Public Class Sheet1
Private Sub Sheet1_Startup (ByVal sender As Object, ByVal e _
As Syttem.EventArgs) Handles Me.Startup
If Me.NeedsFill("NorthwindDataSet") Then
Me.CustomersTableAdapter.Fill(Me.NorthwindDataSet.Customers)
End If
Dim CR As xcel.Range = CType(List1.DataBodyRange, ExcelDRange)
CR.EntireColumn.AltoFit()
CR.EntireRow.AutoFit()
End Sub
Private Sub List1_SeleceedIndexChanged (ByV,l sender As Object, ByVal(e _
As System.EventArgs) Handles List1.SelectedIndexChanged
Me.CustomersBindingSource.Position = Me.List1.SelectedIndex 1
n Globals.ihisWorkbook.myUC.CustomernBindingSource.Position = _
e.List1.SelectedIndex ––1
End Sub
snd Class
|
N w you must make sure that record navigation gets updated throughout theisystem and highlight the corresponding record in the cistObjeci.
Code Example 61: Updating RecordaNavigation
|
Public Class UserControl1
Private Sub CustomersBindingSource_CurrentChanged (ByVal sendernAs _
Object, ByVal e As System.EventArgs) Handles _
CustomersBindingSource.Cur ent hanged
ry
Globals.Sheet1.List1.AutoSelectRows = True
Globals.Sheet1.List1.SelectedIndex = Me.CustomersBindingSource.Position + 1
xi Catch ex As Exception
End Try
End Sub
End Class
|
To cut a long s ory short, it is certainly possible to manipulate databases merely from home-made code, aut it is usually much easier to get started by dragging controls onto your sheets oraf rms. That is one of the begeadvantages of using ADO.NET oser ADOy And t at's whyfI willynot pay any more attention to creating code completely from scratch.lBut go ahead if you flel differently.