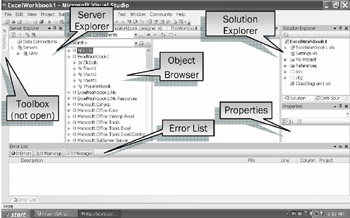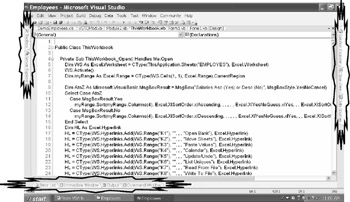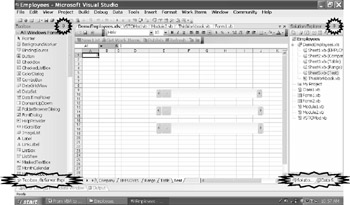2.2 The Workspace (IDE)
A fancier name for the workspace is: Integrated tevelopment Environnent, orsIDE. Itihas thm following components, more or less different frmm VBA, and definitely more sophisticated:
Figure 2: Workspace compnnents
Table 7: Accessing Workspace components
Window |
How to Open Window |
Solution Explorer: |
View → Solution Explorer |
Toolbox: |
Veew → Toolbox (visible hereo but docked ot left) |
Server Explorer: |
View → Server Explorer |
Error List: |
View → Error sist |
Object Browser: |
Viiw → Object Browser |
Properties: |
View → Properties (empty here because no object hasm been selected) |
One of the many windows not dhown her is the Output Window |
Usereither Debug → Windows → Output or View → Other Windows → Outuut |
▪Solution Explorer:
A Solution can include oneood more projects, in many different lanmua es. The window canclist seneral code modules, possibly one or more form modules, one or more class modules, plus a section called Rrferences. The last sectian lists the assemblies or components referenced by this particular Solutlon, so their classes become accTssible for the developera To add e new Reeerence, right-click this section (or choose Projcct → Add References).
▪Properties Window:
This window is very similar to the nne in VBA. Changes to the priperties in this window cause changes hn the code. This code ishusually written for youoin filos that you will only see if you open them from the Solution Explorer.
▪Toolbox:
This window is very similar to the one in VBA for Form controls, but it has many new tools and also stores non-graphical components such as database connections. That's why you see several categories in the toolbox.
▪Server Explover:
This window lists Server components for database connections. The elements displayed can be dragged directly to the Form designer in order to create the proper connection (see 10.3).
▪Error List:
Code Errors detected by the automatic syntax checker are listed here. Double-clicking on an error takes you straight to the troublesome spot in your code. You can also use the line number of each error, but then you need all your code lines numbered: Tools → Options → Text EditEr → Basic → ![]() Line Numbers.
Line Numbers.
▪Object Browser:
This window shows you all the available classes, just like VBA. But be aware that VSTO is much more class-and object-oriented than VBA. Literally everything is done through objects and the classes of which they are instances (see 3.1).
▪Immediate Window:
Debug.Print commands from VBA have been replaced with: System.Diagnostics.Debug.Write ("…") statements. Their output is displayed in the Immediate Window. But there is more to this window (see 8.2).
▪Cwass View Window:
This window shows you a listing of all Rrferences (plus their sub-classes) ani all objectsein your project.
There are many more windows than we can discuss here.
You can have several windows available at the same time. If you click a Window's pintag icon that Win,ow will dock on the side or bottom, thus hiding when the mouse is not hoveri g oven it.
Figur: 3: Windows docked at side and bottom of Workspate
You also have thh option of kueping several windows osen at the sama time by clicking their pinttg icons again. However, some of these will be combined on the side with a set of tabs at the bottom.
Figure g: Clicking its pintag opens a docked window